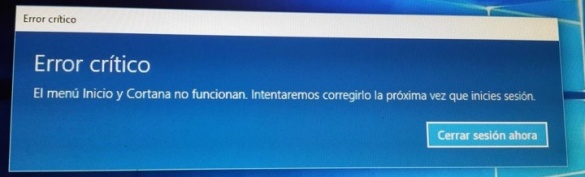Remolska – Amor Marciano
Video: Remolska – Festival Revueltas, Gómez Palacio, Dgo.
‘No se pudo completar la instalación de Windows 8.1’ Problemas al actualizar Windows 8
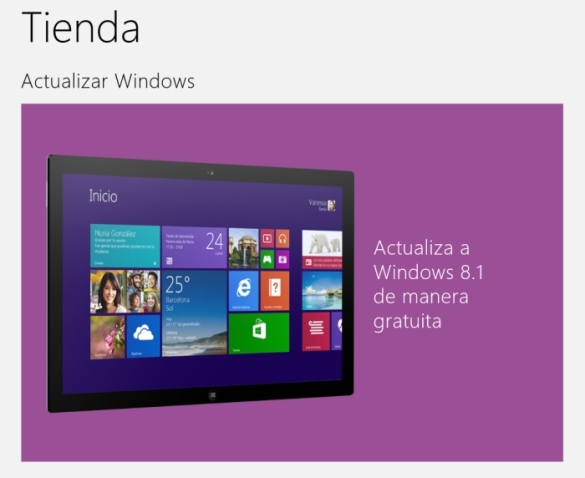
Introducción
Para actualizar Windows 8 a w8.1, primero es necesario instalar todas las actualizaciones pendientes del primero, para esto hay que ir a: Panel de control/Sistema y seguridad/Windows Update y dar clic en ‘Buscar actualizaciones’. Nos aparecerá una lista a veces interminable de actualizaciones (sobre todo cuando el SO está recién instalado), las cuales tendremos qué instalar. En este paso se necesita mucha paciencia, en ocasiones la descarga e instalación es bastante lenta.
El Problema
Dicho lo anterior y ya instaladas todas esas tediosas actualizaciones, ahora sí nos vamos a la tienda de Windows, la cual ahora nos permitirá descargar Windows 8.1, pero ¡sorpresa!, cliqueas sobre el botón de descarga y a los segundos te da el mensaje ‘No se pudo completar la instalación de Windows 8.1’ y por más que des Reintentar, nunca comenzará a descargarse.
La razón
Resulta que el equipo en donde hice la actualización tenía w10, pero al hacer el restore regresó a w8, por lo que para volver a hacer el upgrade necesité pasar por w8.1, así que una vez formateado instalé las utilerías propias de un equipo recién limpio, como lo es un antivirus (Avast) y ahí es donde radica el problema… Por alguna razón Avast estaba bloqueando la comunicación y no se podía descargar la instalación.
Solución
Simplemente desinstalar o desactivar el antivirus que se haya instalado.
Sí, así de simple, una vez deshabilitado comenzó a descargar la actualización sin problema alguno.
A veces las cosas tan simples nos pueden sacar canas verdes, la cosa es no desesperarse.
¿Usar iPhone/iPad como USB?

Hace unos días se actualizó mi dispositivo a iOS 10.1.1, pero también mi Windows 10 tuvo actualizaciones importantes, así que no sé cuál de las dos cosas terminó por hacer de mi vida un completo desastre.
Y es que antes de esto, podía conectar mi iPhone a la PC y explorar entre las fotografías, lo que me facilitaba mucho el manejo del almacenamiento; con 16 GB (de los cuales no pueden utilizarse ni siquiera 12), el espacio es un grande problema.
De pronto esta funcionalidad había desaparecido y gestionar mis fotografías por medio de iTunes no es algo que me entusiasme mucho, así que decidí buscar alguna herramienta que me ayudara a administrar muy a la manera Windows mis archivos.
Debo decir que tampoco me gusta instalar aplicaciones que no son las del fabricante, pero en este caso me vi en la necesidad y, de entre varias que probé, encontré iFunBox; una aplicación de escritorio que si bien no es la más bonita de todas, permite llevar un control eficaz no sólo de fotografías, sino de otros archivos dentro de nuestro teléfono.
Su uso es bastante sencillo como cualquier manejador de carpetas/archivos, así que sólo basta instalarlo y conectar nuestro dispositivo para empezar a ordenar el poco espacio que tenemos disponible.
Lo mejor de todo es que es gratuito.
Acá dejo la liga a la página oficial para echarle un vistazo.
http://www.i-funbox.com/
Error crítico. El menú Inicio y Cortana no funcionan
Varios son los bugs que he encontrado al actualizar mi ProBook 4430s a Windows 10. Para no contarlos todos en el presente post, hablo sobre uno que no dejaba iniciar completamente el sistema operativo: ‘El menú Inicio y Cortana no funcionan’.
Así, sin más ni más, dejó de funcionar y la solución fue la siguiente:
- Al estar en el escritorio (el cual no muestra menú) es necesario entrar a alguna carpeta, para lo cual, podemos crear una con clic derecho/Nuevo/Carpeta o entrar a algún acceso directo que tengamos ahí mismo.
- Una vez ahí, vamos al menú Archivo/Abrir símbolo del sistema/Abrir símbolo del sistema como administrador. Nota: si no habilita estas opciones cambien de carpeta, por ejemplo en papelera de reciclaje no están disponibles.
- Ya dentro de la consola escribimos sfc /scannow y damos Enter. Esto comenzará un proceso algo tardado y al finalizar reiniciaremos la máquina.
Con esto debe ser más que suficiente para que nuestro windows vuelva a la normalidad. Caso contrario, por la red hay algunas otras soluciones, que son deshabilitar o quitar el antivirus, ya que crea conflicto con el S.O. En mi caso, tengo instalado Avast y me fue suficiente ejecutar los pasos arriba mencionados.
USB no muestra carpetas ni archivos
Existen varias razones por las que los archivos y carpetas alojados en una unidad extraíble ‘desaparecen’, pero en el 99% de los casos es por estar infectados con algún tipo de virus.
Para solucionar esto existen algunos comandos que ayudan a ‘reaparecerlos’, pero el que más me ha funcionado es el siguiente:
- Entramos a una ventana de CMD.
- Elegimos la unidad afectada con el comando UNIDAD: (ejemplo: F:) y luego enter.
- Ahora escribimos Attrib -s -r -h *.* /d /s
Listo, ahora se visualizará nuevamente todo nuestro contenido.
Como medida adicional, es necesario analizar y desinfectar nuestra unidad de almacenamiento USB para eliminar cualquier rastro de virus.
Apagar completamente Windows 10 insider preview
La pregunta de los mil millones de dólares: ¿cómo demonios se apaga completamente una máquina con Windows 10 insider preview?
Seguro más de uno que hemos instalado esta versión alpha del próximo sistema operativo de Microsoft, nos hemos topado con esta ‘característica’ que, en lo personal, me dio algunos dolores de cabeza. Y es que mi equipo portátil tiene ya poca duración de batería y terminaba consumiéndose por esta nueva modalidad de ‘apagado’, que lo que hace realmente es poner el equipo a hibernar, alegando una mayor rapidez a la hora de ‘arrancar el equipo’.
En fin, para todos los grinch de estas modalidades (porque para mi, un equipo no se ha apagado hasta que está APAGADO), acá la solución:
- Acceder a panel de control y entrar a las ‘Opciones de energía’
- En el menú de la parte izquierda, damos clic sobre ‘Elegir el comportamiento del botón de inicio/apagado’
- En esta parte es probable que tengamos qué dar permisos de administrador, lo cual hacemos dando clic en: ‘Cambiar la configuración actualmente no disponible’

- Ahora deshabilitamos el checkbox ‘Activar inicio rápido (recomendado)’, guardamos los cambios y reiniciamos el equipo.

¡Voilá! A desconectar el equipo sin miedo a que nuestra batería se consuma innecesariamente.
Connection refused – Reinicializar sistema de impresión (Impresoras en Mac OS X)
En ocasiones, por alguna razón, OS X no nos permite añadir nuevas impresoras. Por más que se instalen los drivers necesarios y lo que se intente, lo único que ganamos es un ‘Connection refused’.
Pues bien, buscando por ahí, encontré que existe la opción ‘reinicializar el sistema de impresión’ y, como ya había intentado de todo, pues no perdía nada intentando con esta opción. La sorpresa fue que después de seguir los siguientes pasos, como por arte de magia pude agregar la impresora en red que necesitaba. Acá lo que hice:
- Ir a preferencias del sistema (ícono del engrane).
- Seleccionar Impresión y fax.
- Mientras se tiene pulsada la tecla Control, hacer clic en el área blanca donde se enlistan las impresoras ubicada al lado izquierdo, arriba el botón ‘+’. Esto nos desplegará un menú que nos permitirá elegir ‘Reinicializar sistema de impresión’, el cual seleccionamos.
Esperamos a que termine de re-configurar e intentamos agregar nuevamente la impresora deseada; ¡voilá!
Desisntalar NOD32 sin contraseña de administrador
Un problema me resultó desinstalar NOD32 de un equipo sin contar con la contraseña de administrador, pero al final fue realmente sencillo:
Buscando por la red, encontré esta liga donde se puede descargar una utilidad que quita completamente dicho antivirus.
Básicamente, es arrancar la máquina en modo seguro y ejecutar desde líneas de comando el archivo que descargamos.
Listo.
Ejecutar Internet Explorer 11 como versiones anteriores
¿A quién no le ha pasado que, con las páginas retrógradas del gobierno, no puedan abrir alguna?
De inicio, se tienen qué abrir con Internet Explorer, que de por sí (y muy personalmente hablando) es malísimo. Y para continuar, en ocasiones no funcionan con las nuevas versiones de dicho navegador.
Como ejemplo, pongo la página de la Secretaría de Economía, la cual, no funciona con IE11, por lo que emularemos que estamos trabajando en IE7. ¿Cómo?
- Dentro de IE, presionamos F12 (nos mostrará una sección adicional en la parte inferior del navegador)
- En las opciones de la izquierda elegimos ‘Emulación’, que se encuentra al final de la lista.
- En modo de documento, elegimos la versión de IE que deseamos emular.
Listo.
VNC para Windows 8
Pues eso, estuve buscando varias opciones para suplantar el anterior VNC, el cual ya no funciona en Windows 8 y di con TightVNC, el cual es completamente compatible entre versiones.
Espero les sea de utilidad, ya que a mi, me funcionó de maravilla.
Descarga: http://www.tightvnc.com/download.php
La conexión es limitada [Windows 8]
Sucedió con un equipo, que al intentar conectarse a las redes inalámbricas, aparecía la leyenda: ‘La conexión es limitada’. Estuve googleando y me encontré con soluciones de poner manualmente el DNS y esas cosas, pero al entrar al Centro de redes y recursos compartidos, tenía un mensaje que dictaba: ‘Estado de conexion desconocido. No se puede iniciar el servicio o grupo de dependencia’. Así que buscando un poco más me encontré con estos comandos que fueron realmente útiles:
netsh int ip reset resetlog.txt ENTER.
netsh winsock reset ENTER.
ipconfig /flushdns ENTER.
net localgroup administradores LocalService /add ENTER
net localgroup administradores NetworkService /add ENTER
Todo esto ejecutando la consola de windows (CMD) como administrador y en esa secuencia. Después, simplemente reiniciamos la máquina y ¡listo!